講義で初めての DXライブラリ を触った。
「 C言語Ⅱ 」という名目で、(ウチの学校では)ちょっと難しめの C言語 をお勉強してます。
そんで、今日から『 DXライブラリ 』を使った講義が始まりました。
講義の流れは
- プロジェクトの制作手順
- 文字の表示
- トランプ(ビットマップ画像)の表示
- 黄色いカーテンを表示(黄色の点で徐々に埋め尽くしていく表示)
って言う流れでした。
忘れないように手順をまとめておくことにしました。
=======================================================
DXライブラリのプロジェクト制作手順
※うちの学校で学習したやり方なので、参考になるかどうかわかりません!
制作に使用する IDE(統合開発環境) は『 Microsoft VisualStudio2010Express 』です。
今回の説明はDXライブラリをダウンロードしていることを前提としています。
✔ 起動

✔ メニューの「 ファイル 」→「 新規作成 」→「 プロジェクト 」

✔(左側で)Win32を選択→「 Win32プロジェクト 」
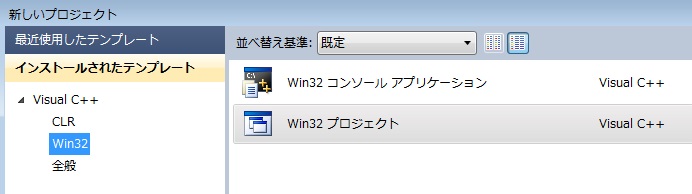
✔プロジェクト名、場所(デスクトップが良い)
✔「 ソリューションのディレクトリを作成 」はチェックを外す

✔「 Win32 アプリケーション ウィザード 」が出てくる。
✔「 次へ 」をクリック。
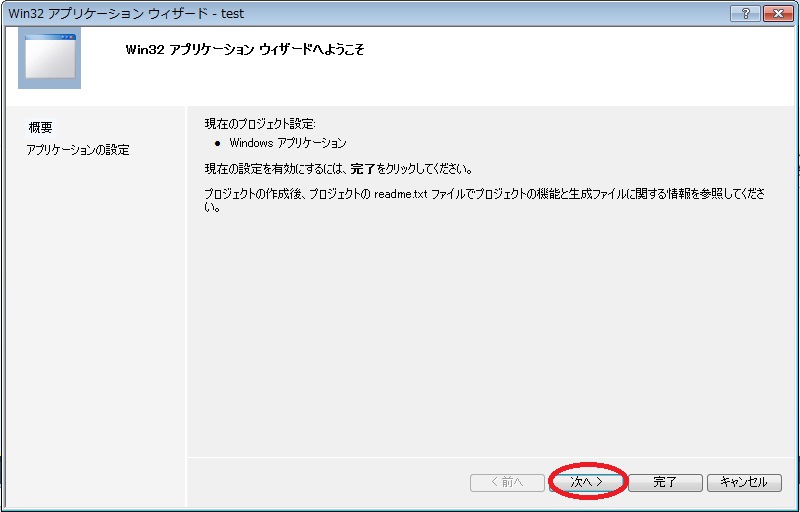
✔「 Windows アプリケーション 」を選択。
✔「 空のプロジェクト 」にチェック。
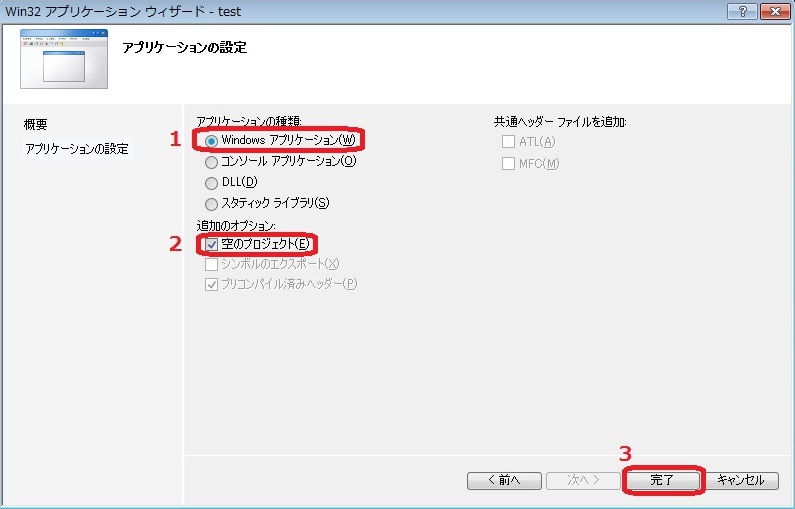
✔こんなのが出てくるかも(学校のパソコンだから指定されてるのかな)。
✔とりま「 OK 」にしとく。

✔プロジェクトが作成される。

✔画面右上の「 ソリューション エクスプローラー 」を開く……

✔……と、こんな感じに画面右側に表示される
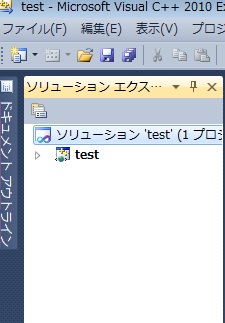
✔すぐ上の「 新しい項目の追加 」をクリック
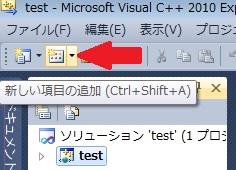
✔下のようなウィンドウが表示される
✔左の「 Visual C++ 」→その下の「 コード 」→真ん中の「 C++ファイル(.cpp) 」を選択
✔名前(ここではソースという意味の src にした)と場所を設定
✔「 追加 」をクリック
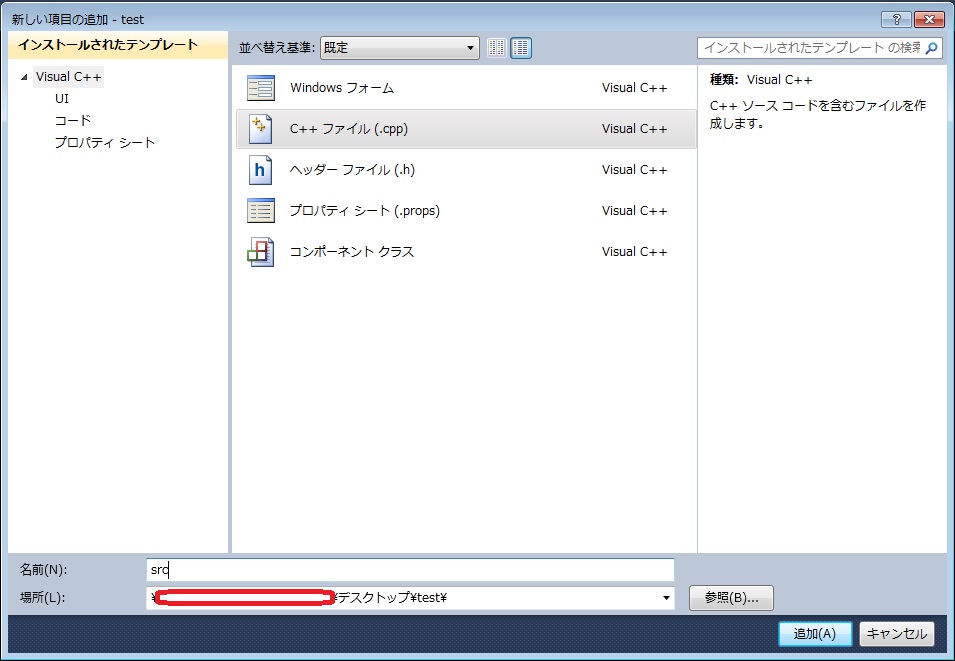
✔すると画面中央にコードを記述していくスペースが出来る

これで一応コードが書ける!!!
次はDXライブラリを認識させる作業。
✔「 ソリューション エクスプローラー 」の「 プロジェクト名(ここでは test ) 」で右クリック。
✔「 プロパティ 」をクリック
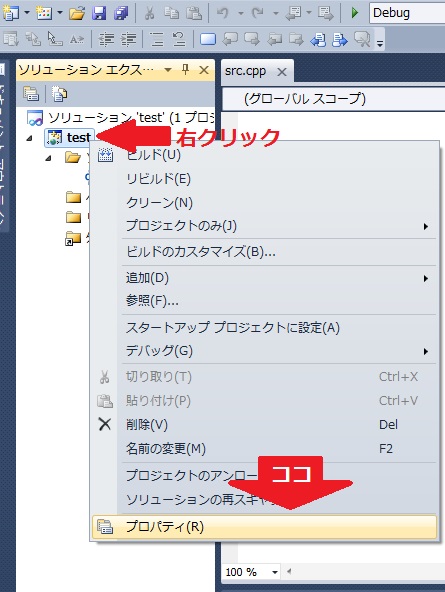
✔左の「 構成プロパティ 」→「 C/C++ 」→「 コード生成 」→「 ランタイム ライブラリ 」を選択
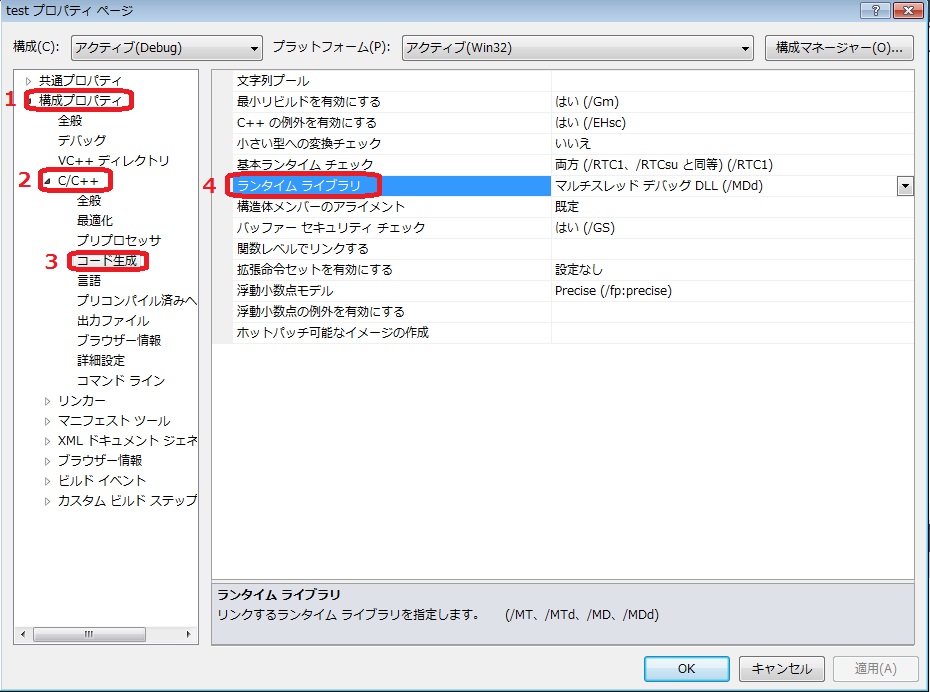
✔「▼」があるのでそこで「 マルチスレッドデバッグ( /Mtd ) 」を選択

✔一応「 適用 」クリックしてから→「 OK 」
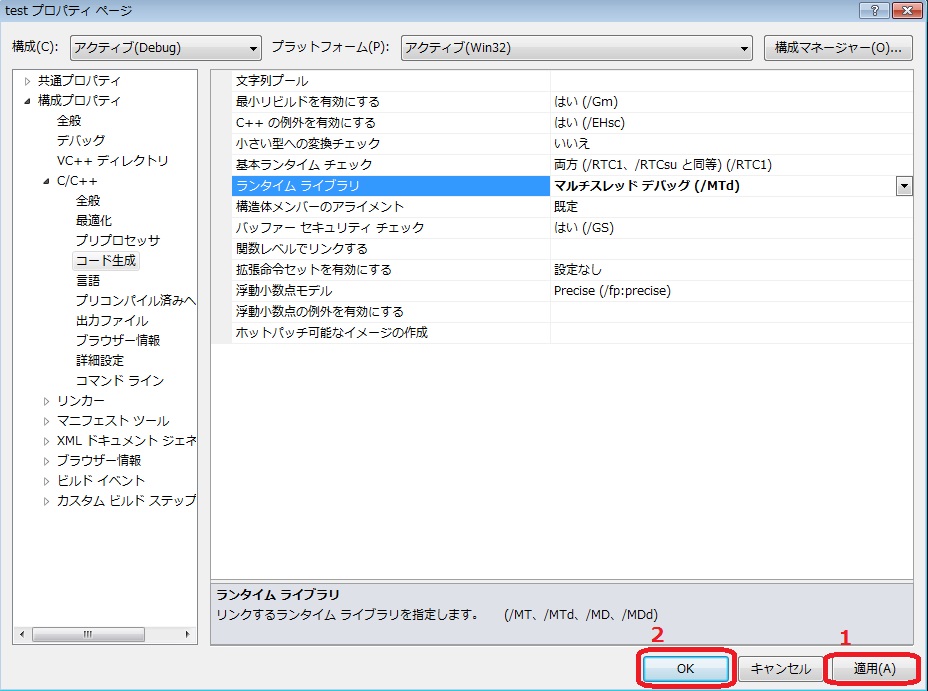
✔次に画面上の「 ツール 」→「 設定 」→「 上級者用の設定 」にチェックを入れる
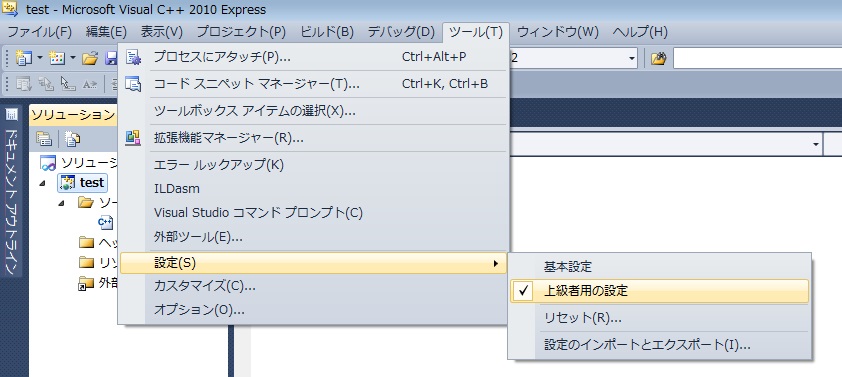
✔そして次に「 表示 」→「 プロパティ マネージャー 」をクリック

✔すると画面左側に表示される。
✔1「 プロジェクト名(ここでは test ) 」→2「 Debug | Win32 」等をクリックし「 構成ノード 」を展開する
✔展開された「ユーザー プロパティシート」群の中から「Microsoft.Cpp.<プラットフォーム名>.user」をダブルクリックする
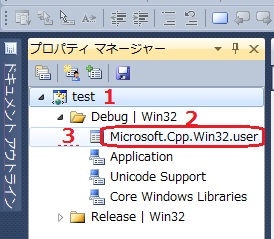
✔「共通プロパティ」→「VC++ ディレクトリ」→「 インクルード ディレクトリ 」と「 ライブラリ ディレクトリ 」を変更します

✔ごにゃごにゃしてるところをクリック→「▼」→「 <編集...> 」

✔1のフォルダのマークをクリックして、2の「...」をクリック。

✔「 プロジェクトに追加すべきファイル_VC用 」を指定。
学校の場合は C:\Program Files(x86)\Microsoft Visual Studio 10.0\VC\DxLib_VC でした。
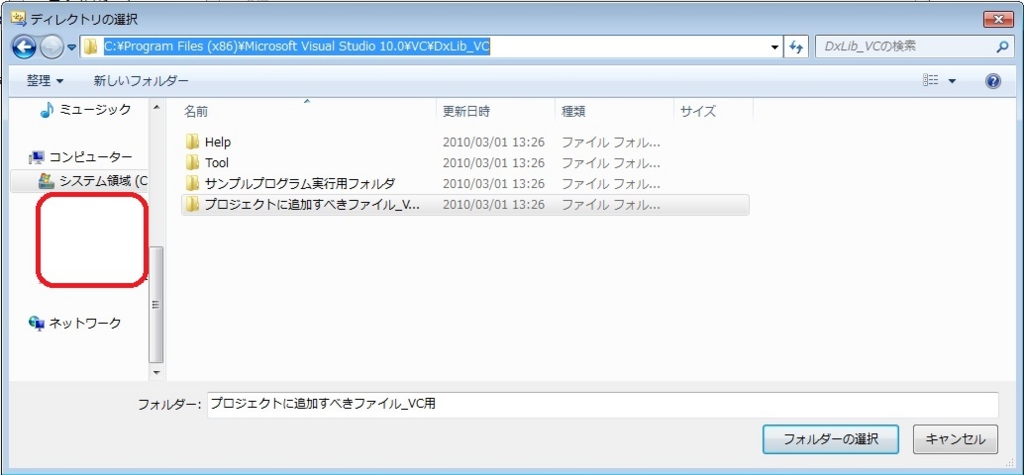
✔「 ライブラリディレクトリ 」も同じように指定
✔……したら、「 適用 」→「 OK 」

✔これで…………

完了ッッッッッッ!!!!!!!!
